Ah, conference calls! Love ’em or hate ’em, they’re a staple of the modern workplace. But how do you keep those pesky interruptions at bay when you’re trying to focus on the discussion at hand? That’s where learning how to mute a conference call comes into play.
In this comprehensive guide, we’ll explore the ins and outs of muting a conference call across various platforms and devices. So, buckle up and let’s dive right in!
The Benefits of Muting a Conference Call
Before diving into the nitty-gritty of how to mute a conference call, let’s explore why it’s important in the first place. Muting your microphone during a conference call can:
- Minimize background noise
- Keep conversations focused and clear
- Prevent accidental interruptions
- Help maintain privacy when you’re not speaking
Muting Made Easy: A Step-by-Step Guide
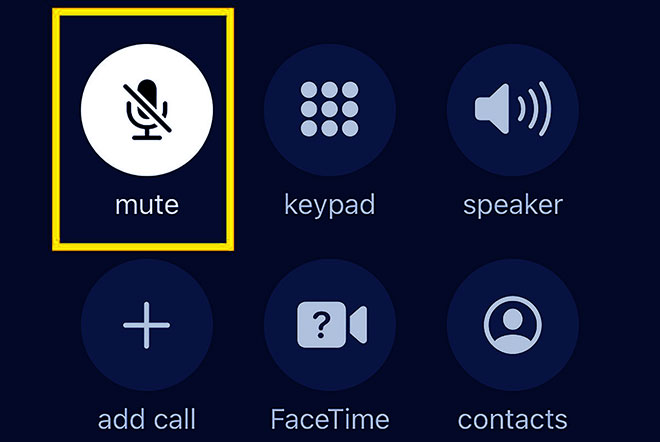
Now that we’ve covered the benefits of muting a conference call, let’s break down the process for various devices and platforms.
1. How to Mute a Conference Call on a Smartphone
Whether you’re using an iPhone or an Android device, the process for muting a conference call is relatively similar. Just follow these simple steps:
- During the call, locate the “Mute” button (usually represented by a microphone icon) on your screen.
- Tap the “Mute” button to silence your microphone.
- To unmute, simply tap the “Mute” button again.
2. How to Mute a Conference Call on a Landline
For those still using a trusty landline, muting a conference call is a piece of cake. Follow these steps:
- During the call, locate the “Mute” button on your phone’s keypad (it might be labeled as “Mute” or have a microphone icon).
- Press the “Mute” button to silence your microphone.
- To unmute, press the “Mute” button once more.
3. Muting Conference Calls on Zoom
If you’re using Zoom for your conference calls, muting and unmuting yourself is a breeze. Here’s how to do it:
- During the Zoom call, locate the “Mute” button (a microphone icon) in the lower-left corner of the screen.
- Click the “Mute” button to silence your microphone.
- To unmute, click the “Mute” button again.
Pro tip: You can also use the keyboard shortcut “Alt+A” (Windows) or “Command+Shift+A” (Mac) to mute and unmute yourself.
4. Muting Conference Calls on Microsoft Teams
Microsoft Teams is another popular platform for conference calls. Here’s how to mute a conference call in Teams:
- During the Teams call, find the “Mute” button (a microphone icon) in the control bar at the bottom of the screen.
- Click the “Mute” button to silence your microphone.
- To unmute, click the “Mute” button again.
Pro tip: You can also use the keyboard shortcut “Ctrl+Shift+M” (Windows) or “Command+Shift+M” (Mac) to mute and unmute yourself.
5. Muting Conference Calls on Google Meet
If you’re using Google Meet for your conference calls, here’s how to mute a conference call:
- During the Google Meet call, locate the “Mute” button (a microphone icon) in the control bar at the bottom of the screen.
- Click the “Mute” button to silence your microphone.
- To unmute, click the “Mute” button again.
Pro tip: You can also use the keyboard shortcut “Ctrl+D” (Windows) or “Command+D” (Mac) to mute and unmute yourself.
Tips for Managing Background Noise
Knowing how to mute a conference call is essential, but there are other ways to manage background noise and distractions during a meeting. Here are some tips to help you out:
- Use a noise-cancelling headset or microphone.
- Find a quiet location for your call.
- Close windows and doors to minimize outside noise.
- Turn off noisy appliances and devices nearby.
- Use the “Push to Talk” feature available on some platforms, which lets you speak only when you press a specific key.
Advanced Muting Techniques: Taking Control of Your Conference Calls
For those who want to take their conference call muting skills to the next level, some platforms offer advanced features that can help you maintain even more control over your meetings. Let’s explore these options:
1. Advanced Muting Features in Zoom
Zoom offers several advanced muting features to help you manage your conference calls more effectively:
- Mute All Participants: As a meeting host, you can mute all participants by clicking the “Participants” button, then selecting “Mute All” in the Participants panel.
- Mute Upon Entry: To automatically mute participants when they join the meeting, go to your Zoom settings, navigate to the “In Meeting (Basic)” tab, and enable “Mute participants upon entry.”
- Ask Participants to Unmute: If you want a specific participant to speak, you can send them a request to unmute by clicking their name in the Participants panel and selecting “Ask to Unmute.”
2. Advanced Muting Features in Microsoft Teams
Microsoft Teams also provides some advanced muting options for better control over your conference calls:
- Mute All Participants: As a meeting organizer or presenter, you can mute all participants by clicking the “Participants” button, then selecting “Mute all” in the Participants panel.
- Mute Individual Participants: To mute a specific participant, click their name in the Participants panel, and select the “Mute” button next to their name.
- Prevent Participants from Unmuting: To prevent participants from unmuting themselves, click the “Participants” button, then select “Don’t allow attendees to unmute” in the Participants panel.
3. Advanced Muting Features in Google Meet
Google Meet also offers some advanced muting options to help you maintain control during your conference calls:
- Mute All Participants: As a meeting host, you can mute all participants by clicking the “People” button, then selecting “Mute all” in the Participants panel.
- Mute Individual Participants: To mute a specific participant, click their name in the Participants panel, and select the “Mute” button next to their name.
While it’s essential to know how to mute a conference call, being familiar with these advanced muting features can help you manage your meetings more effectively and maintain a professional atmosphere.
As the world continues to embrace remote work and virtual collaboration, mastering the art of muting during conference calls becomes increasingly important.
By following our guide and utilizing the advanced muting features available on various platforms, you’ll be better equipped to handle any conference call situation, ensuring a productive and focused environment for all participants.
So, don’t shy away from the mute button – use it wisely and make your conference calls more enjoyable and efficient for everyone involved!
Learning how to mute a conference call is a valuable skill in today’s fast-paced, connected world. By following our step-by-step guide and implementing additional noise-management techniques, you’ll be well on your way to smooth, interruption-free conference calls.
So, go ahead and embrace the power of the mute button – your colleagues will thank you!